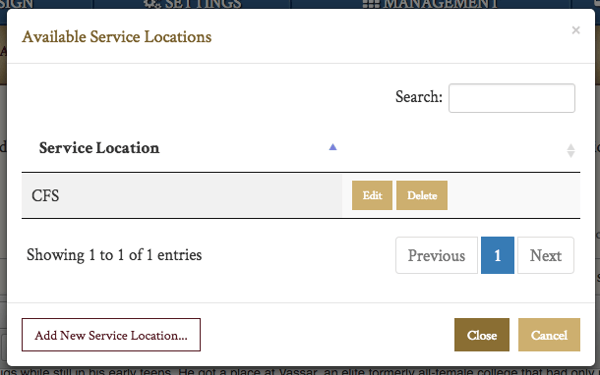Utilize our new "Auto-Detect" feature to quickly add services to an obituary, or enter them by hand
Even though service details may be given in the obituary text, it’s very important to add services in the “Services” section below the obituary text. Service details will be generated and displayed on another page, allowing visitors to your website to email and text directions to the services from your website.
Service details are also important for ordering flowers. Orders will be collected for specific services, allowing the system to cut off ordering when there is not enough time to fill an order. The system will automatically push service times and location to the filling florist. The system will not be able to provide this information or cut off ordering if service details are not provided. Below is an example of populated service details.
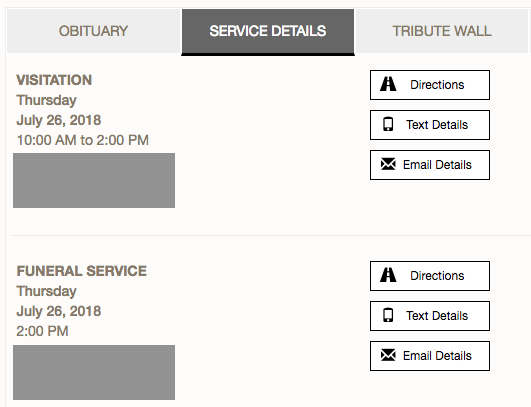
Auto-Detect Service Details
CFS has developed a language processor that reads the obituary text and generates service details automatically. This tool will improve with use as it learns how services are formatted in your obituaries, so it is important to check its work before publishing.
Click the orange "Auto-detect service details" button on the bottom right of the obituary text entry box.
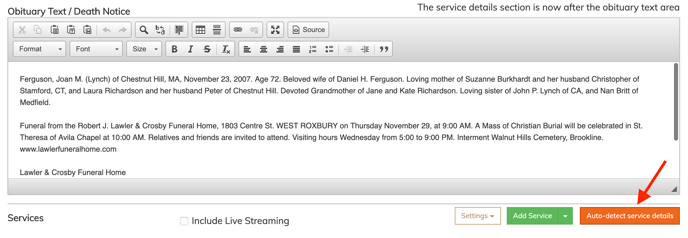
The auto-detected services will be generated below. Be sure to check that the information generated is correct, as this data is used for collecting orders for your local florist(s). It also allows visitors to the website to share service information with friends and loved ones.
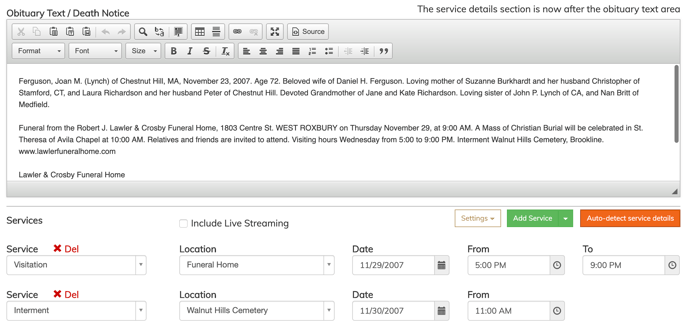
Manually Add Service Details
To add a service to the website, click on the “Add Service” button to the right of “Settings.” Each time you click this button, a new service listing will be created. You can click on the red “X Remove” button to remove a service listing at any time.
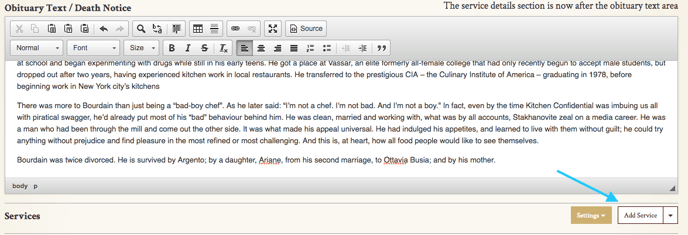
You can change the service type, location, date, and time by clicking on each respective box.
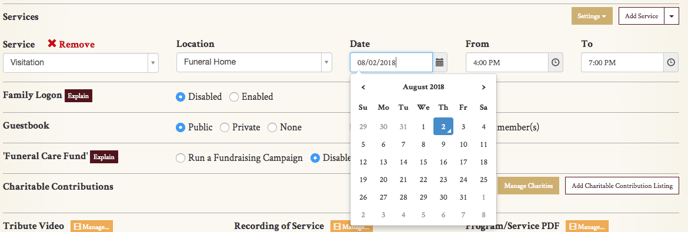
Automatically-added service details are sometimes able to find the street address of a location, though may not always have a complete address. When you first go live with CFS, the website is only able to generate the address of your facility, saved under "Funeral Home."
Add Service Locations
Below are instructions on how to add a service location to your website. Once you have added a location, it will be saved in the website for future use. Over time, you will rarely (if ever!) need to add new locations to an obituary.
To add a service location, click on the “Settings” button on the top right of the “Services” section.

A drop-down menu will appear. Select “Manage service locations” to bring up a popup window.
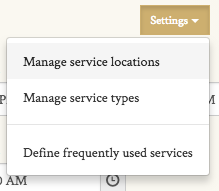
This window will save all service locations you add to your website. Click “Add New Service Location” in the bottom left of the window.
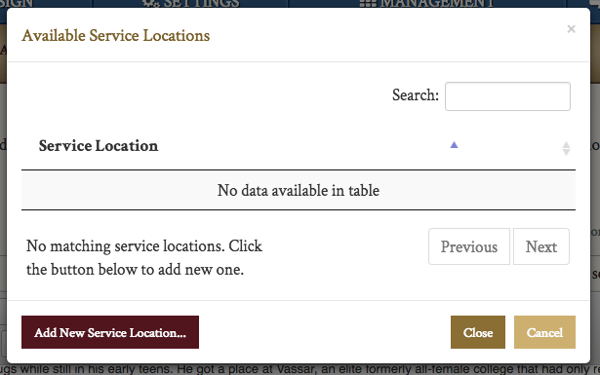
Enter the location information on this page. The “Brief Name” is for admin use only, allowing you to scroll through locations when adding an obituary. Be sure to save the location in the bottom right to add it to your website.
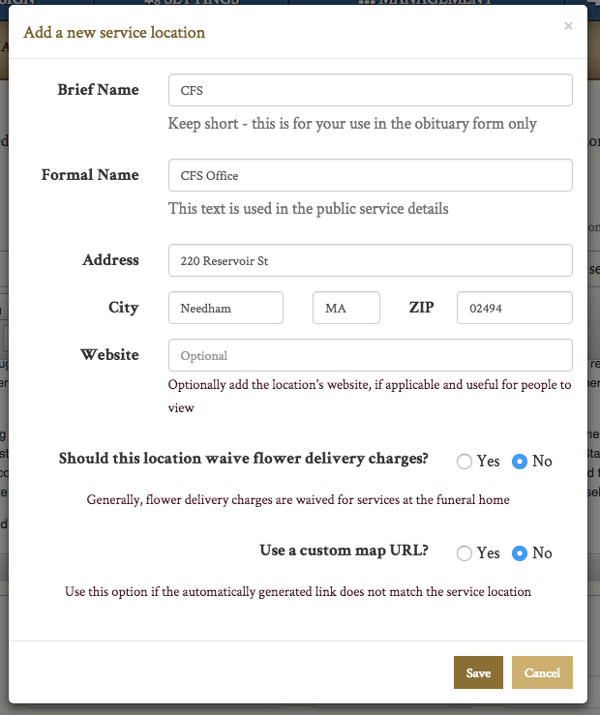
You will now be able to view this location at any time under the “Manage service locations” option. To edit or delete a previously added location, use the two buttons on the right side of the listing.