In addition to service details listed in obituaries, you can list gatherings and events on your website
Events can be added and displayed on your website through two widgets: "event calendar" and "events."
Adding Events to the Calendar
When logged into the website, you will have the option to add an event to the calendar. Scroll to the bottom of the calendar and click on the "Add Event" button.
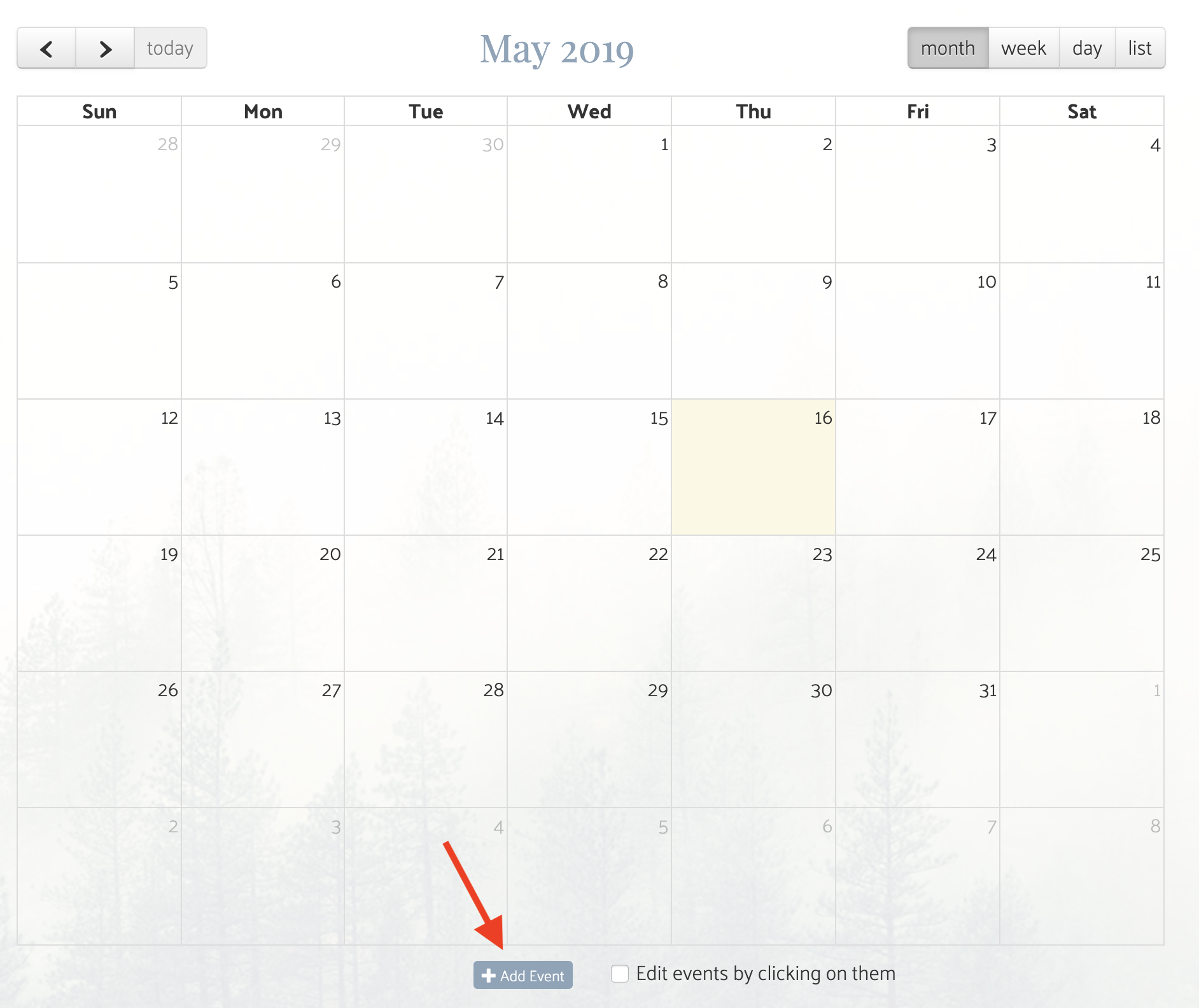
A pop-up window will appear on your screen. From this form, the basic information on a service can be added.
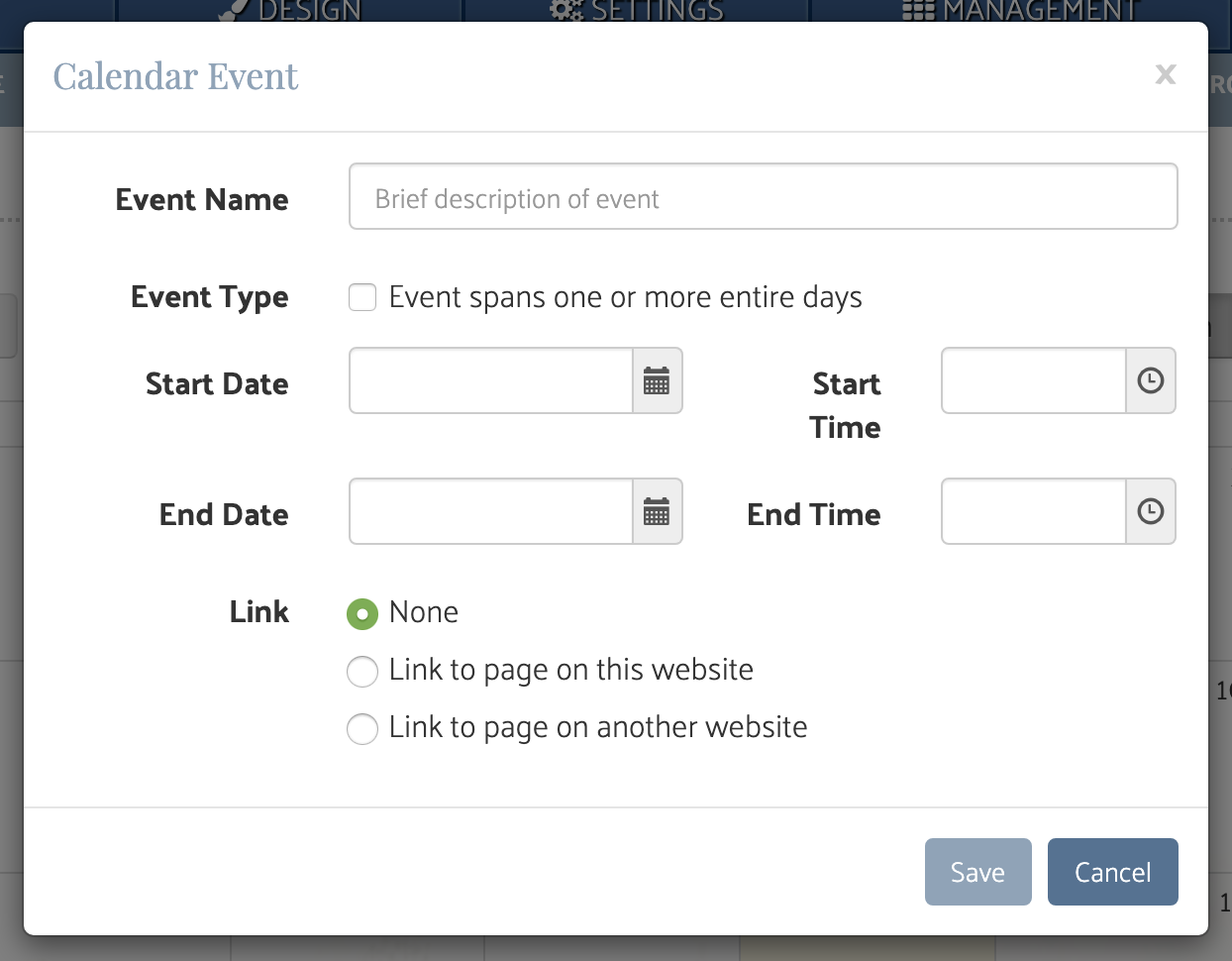
When entering the start and end dates, you can either type a date in MM/DD/YYYY format or use the date picker.
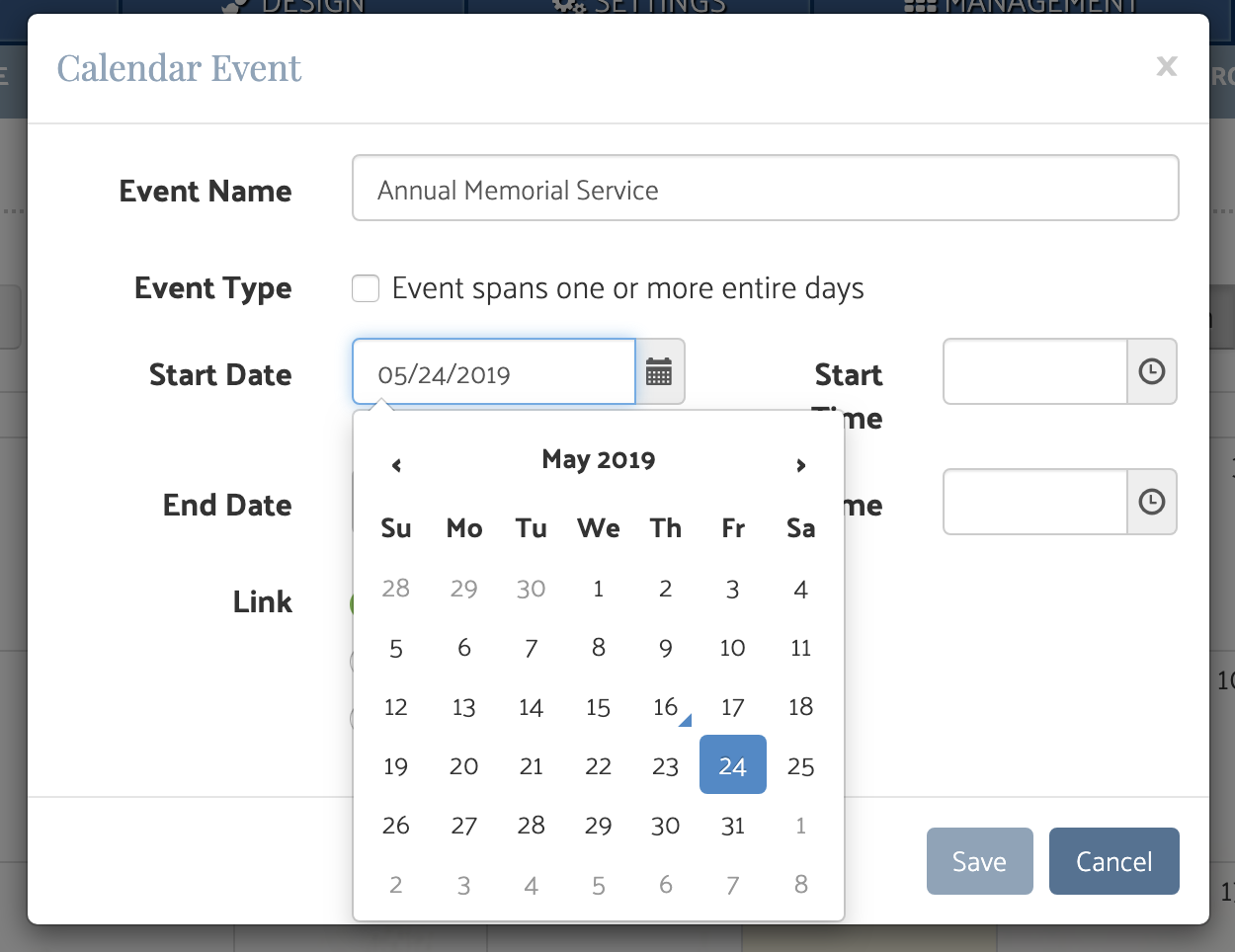
If you want to link to additional information on this event, you can use the "Link" section to connect the listing to either a page on your website or an external website.
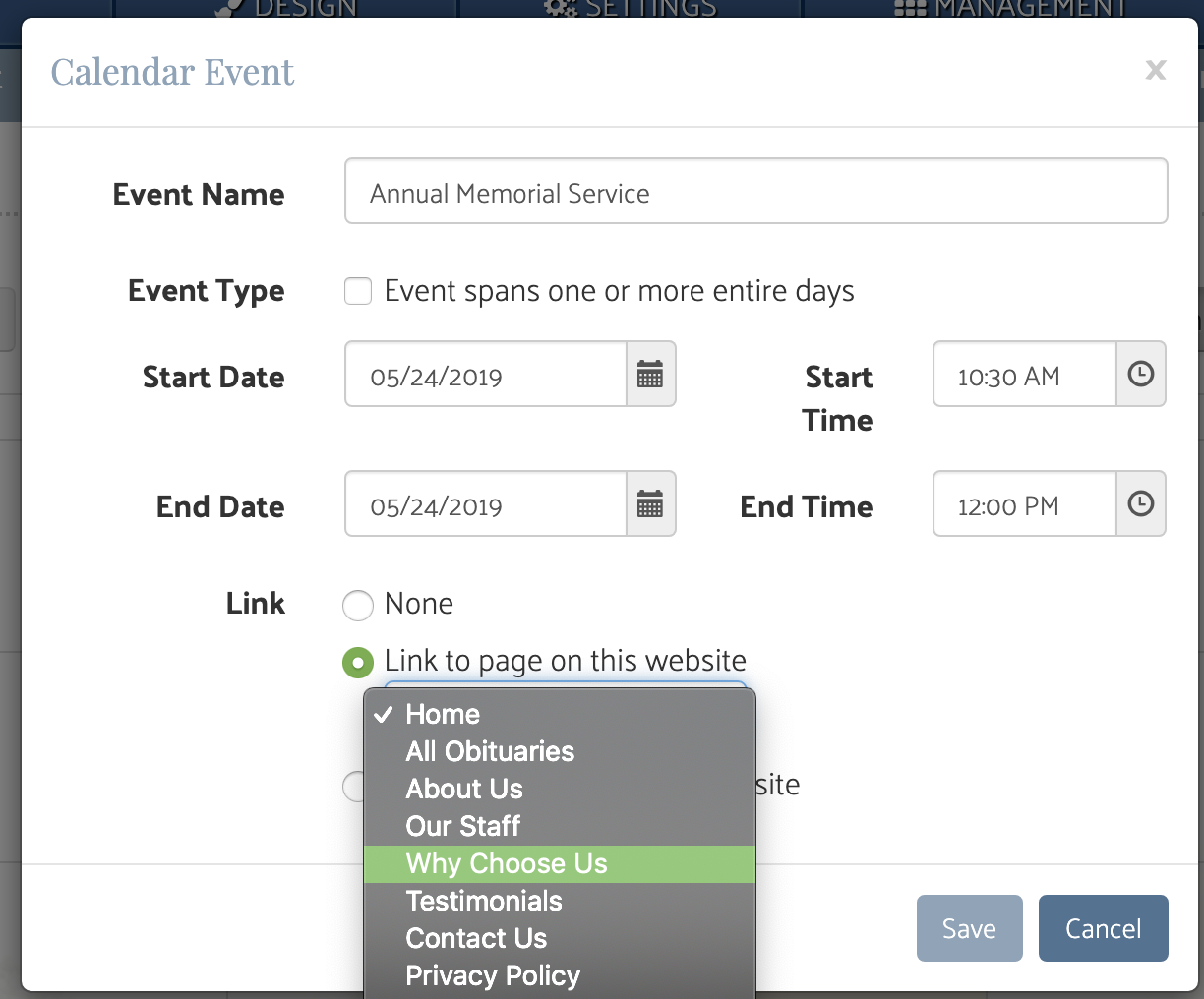
When you have finished entering event details, click the "Save" button to add the event to your website.
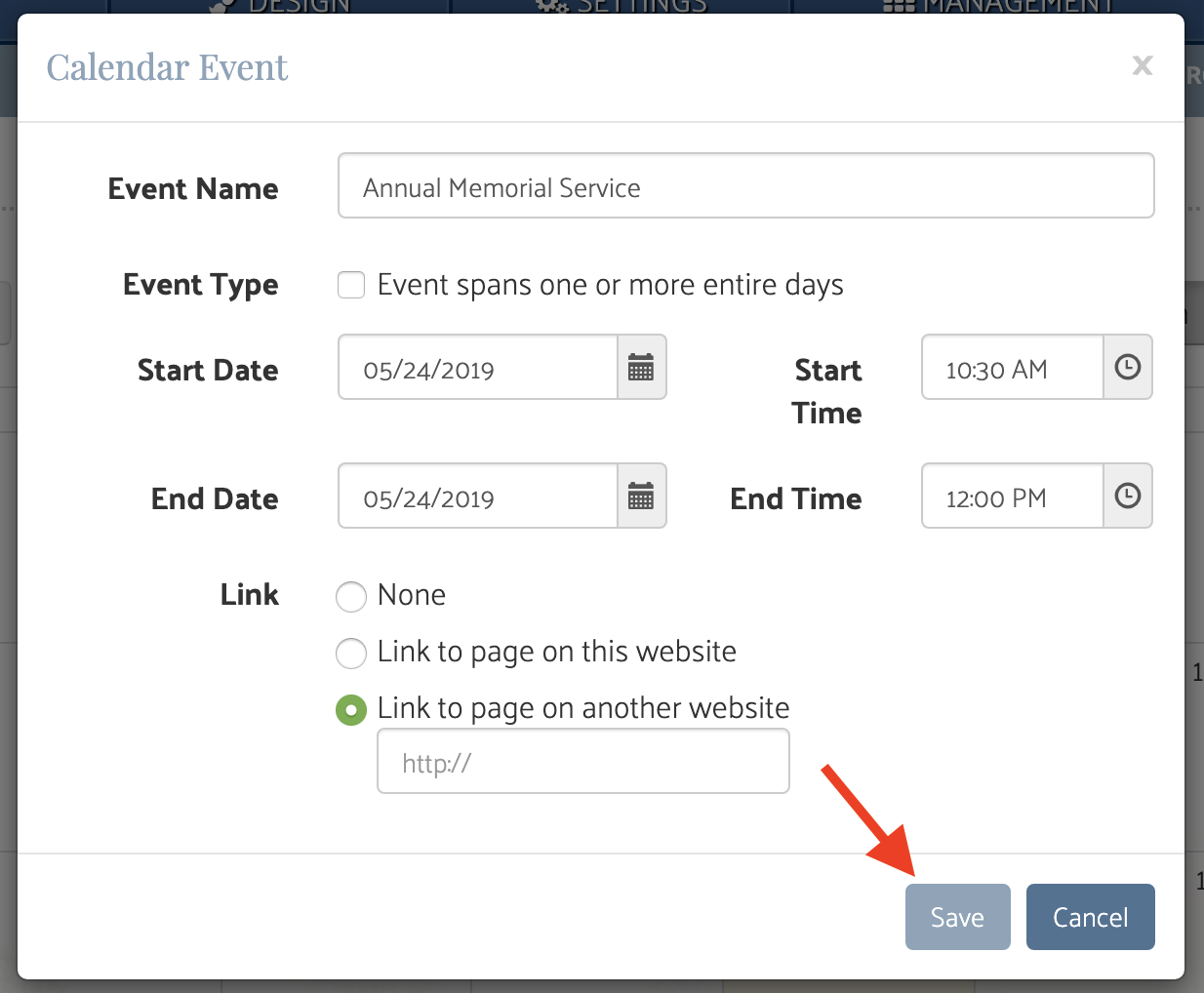
The event will now be listed in the calendar. Website users can view upcoming events by month, week, day, or list view.
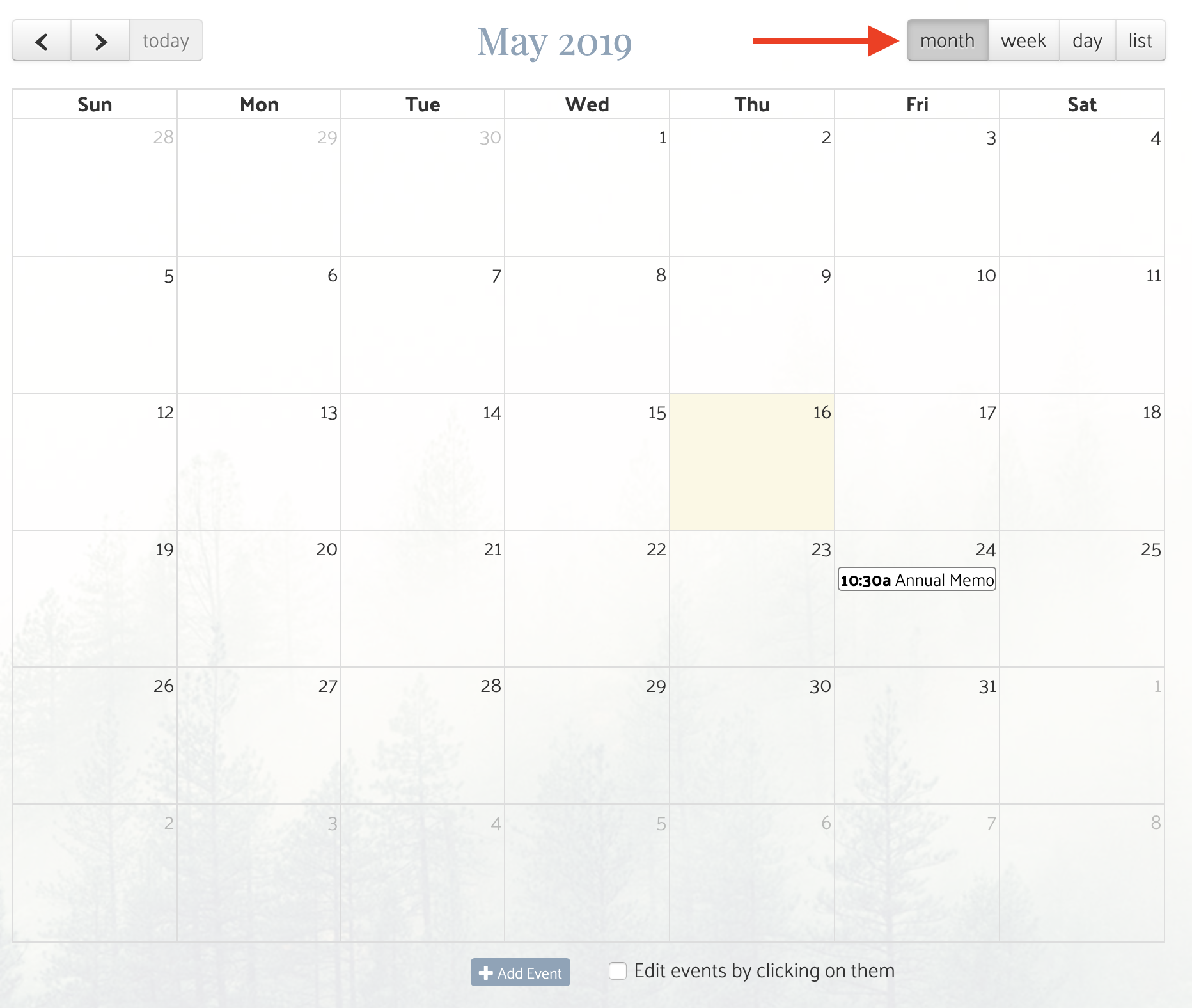
List view will compile all added events in a list sorted by date. Depending on your settings, the event calendar can also automatically include upcoming funeral services added through obituaries.

Adding Events to the Event Widget
The event widget allows for more detailed event postings. Instead of using a calendar, the widget presents upcoming events in an accordion similar to the blog/newsletter object.
To add an event, click on the "Add Event" button underneath the month-view calendar in the top right corner of the widget.
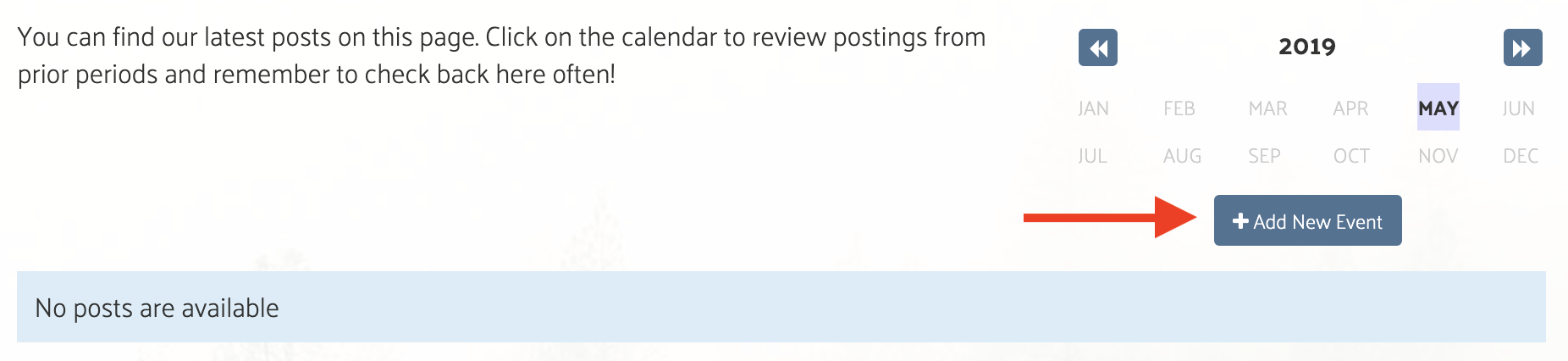
A pop-up window will appear. From here, enter the details of the event.
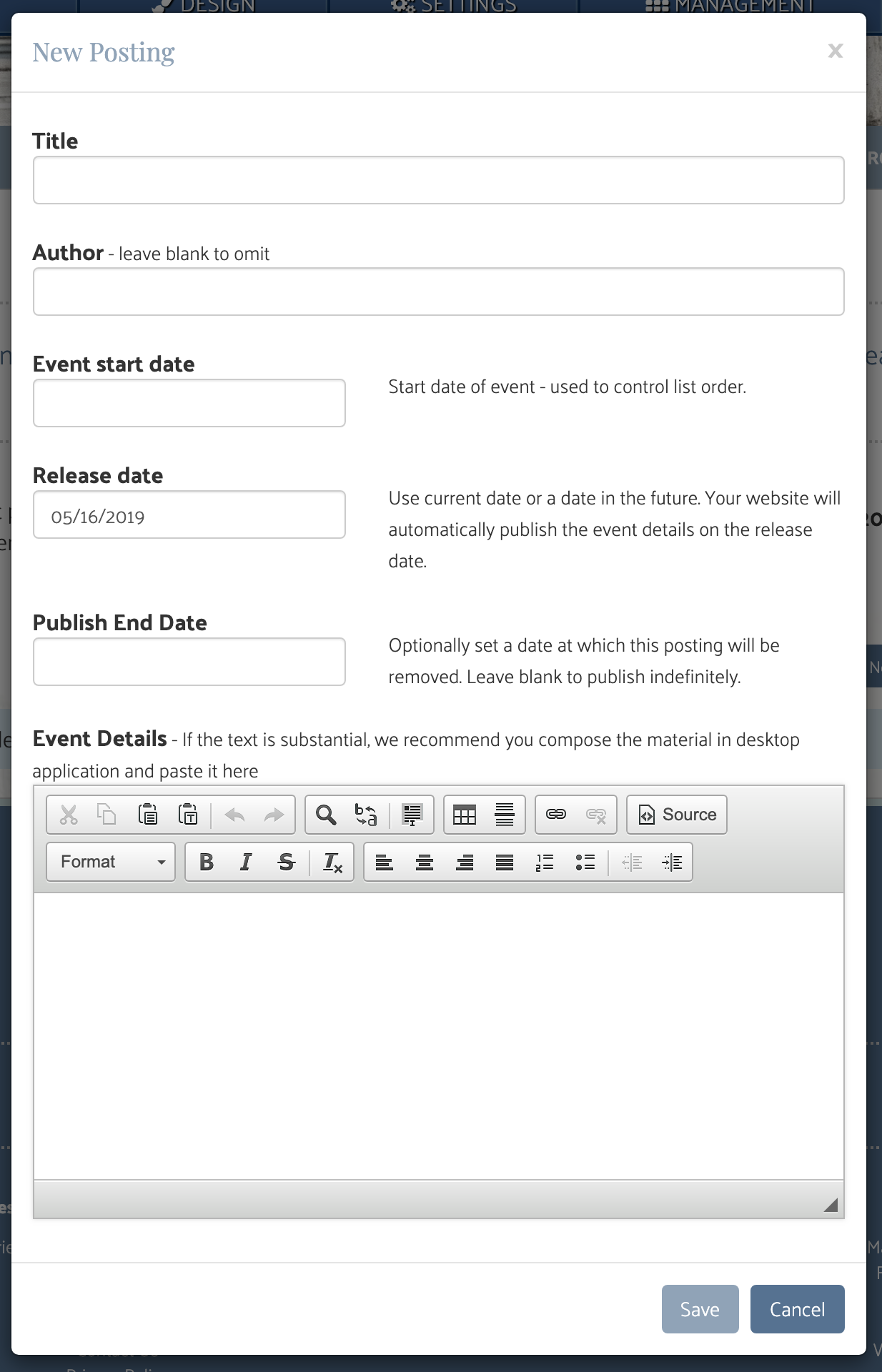
When entering dates, you can either type them in MM/DD/YYYY format or use the date picker tool.
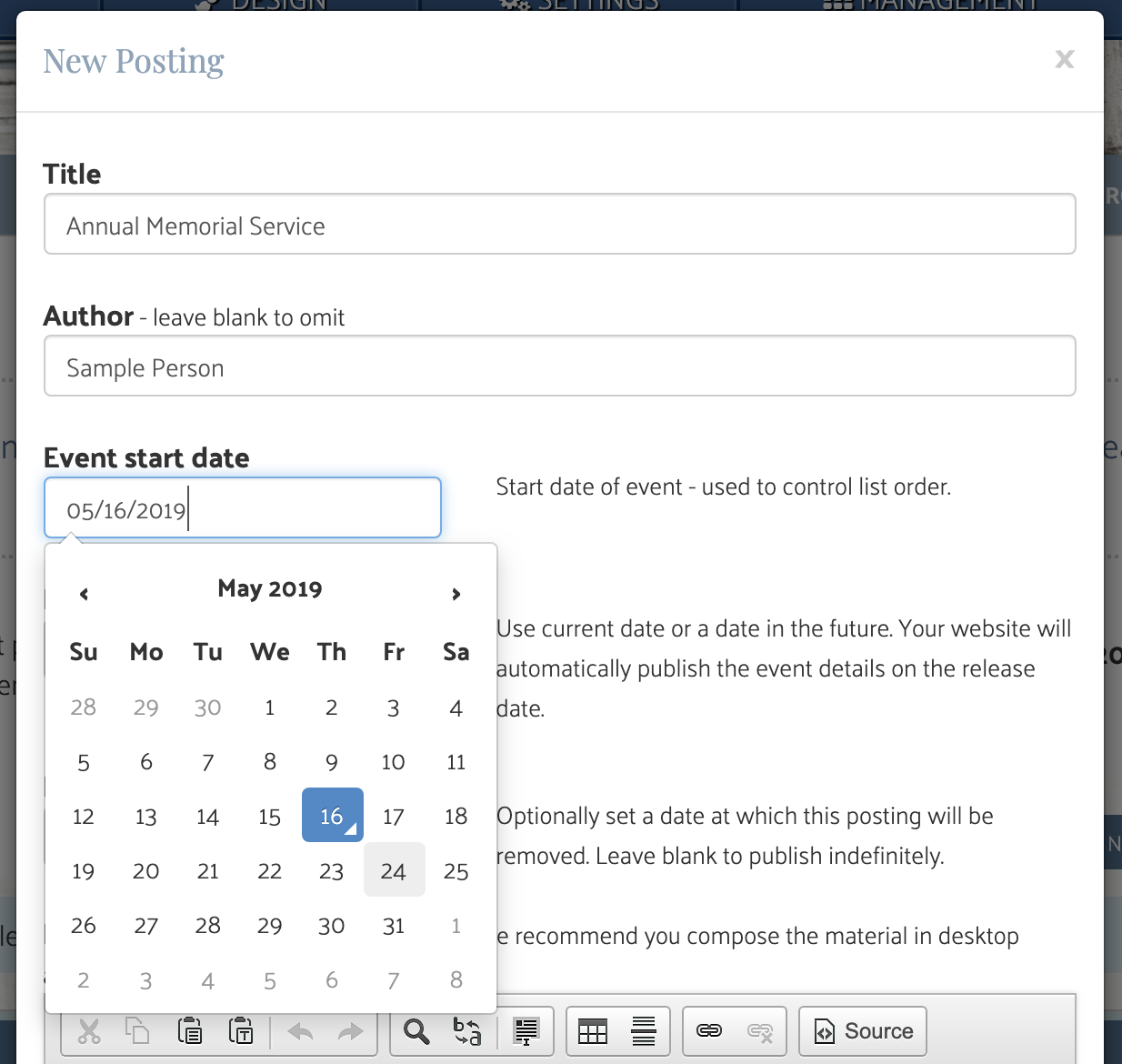
In addition to the start date of the event, you can also set date ranges for the publication of the event. The release date is when the event listing will be published on your website. It defaults to the current date, but can be changed at any time. The publish end date can be set to remove the event listing from your website. To indefinitely publish the event, leave this field blank.
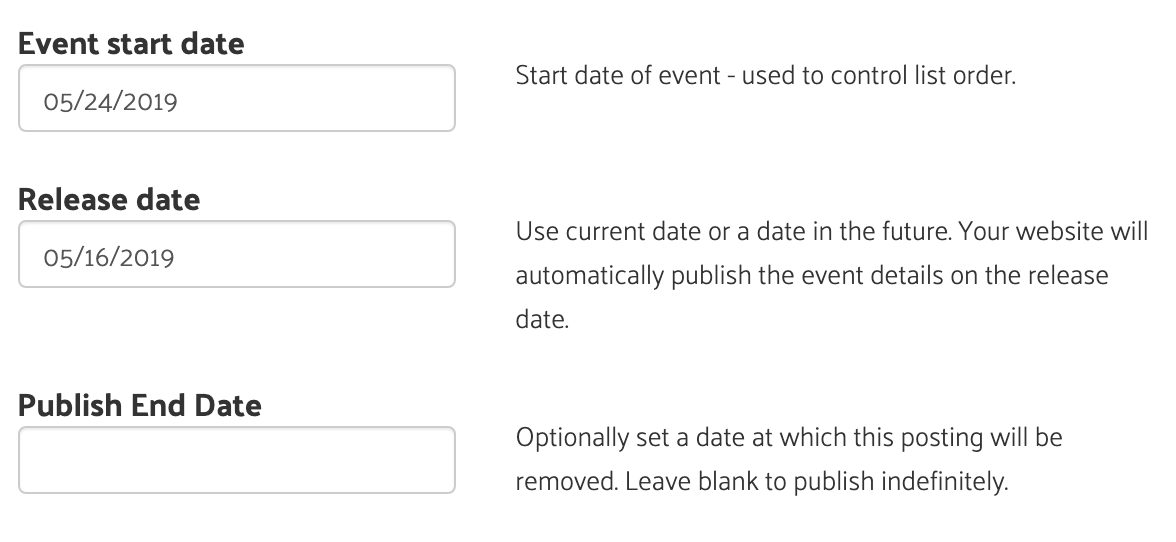
When entering details in the text box, you can embed external objects such as buttons, pictures, and videos using HTML. Click the "Source" button to view and edit the code directly.
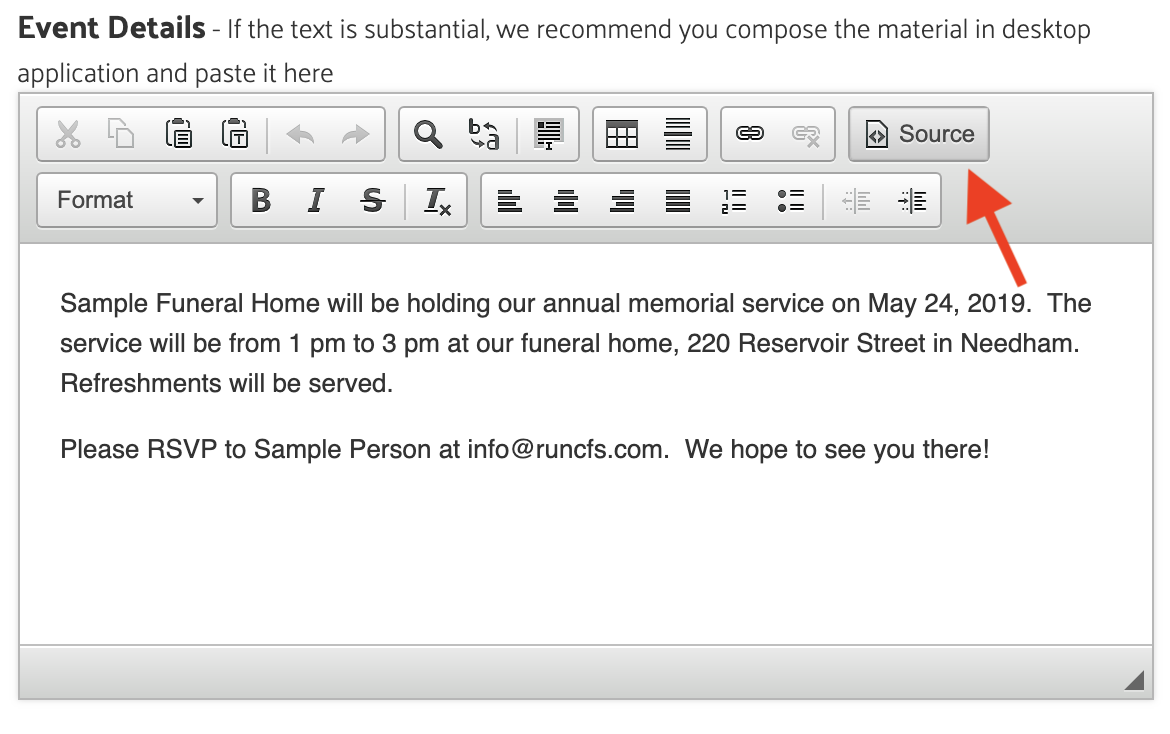
Once the event details have been entered, click the "Save" button in the bottom right corner of the pop-up window to create the event. If you have set a future release date, it will be published on that day. If not, it will be immediately posted.
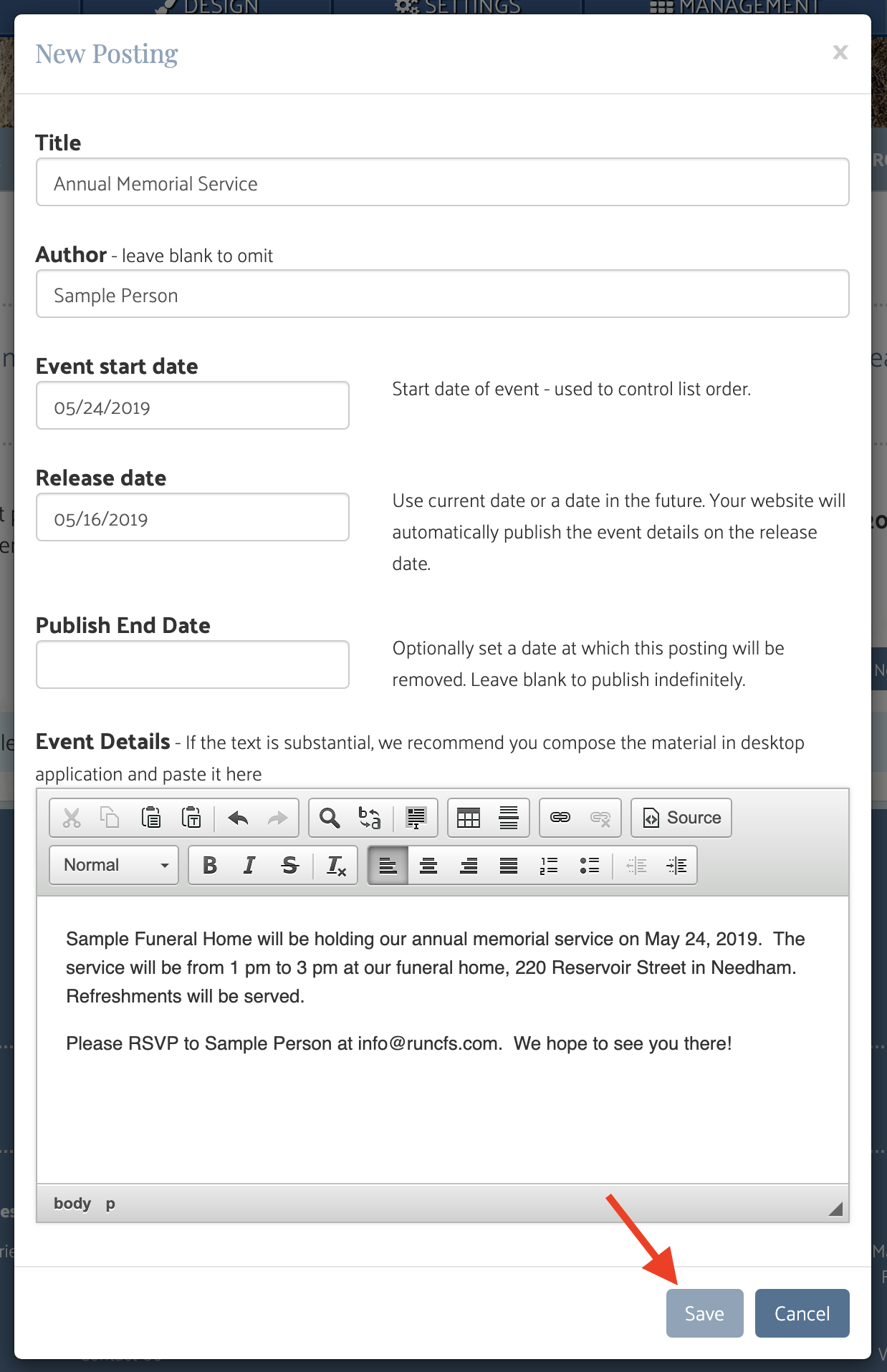
After an event is posted, it can be edited or deleted at any time when logged into the website. When viewing the event, click on the "Edit" or "Delete" buttons that will appear in the top right of the listing.
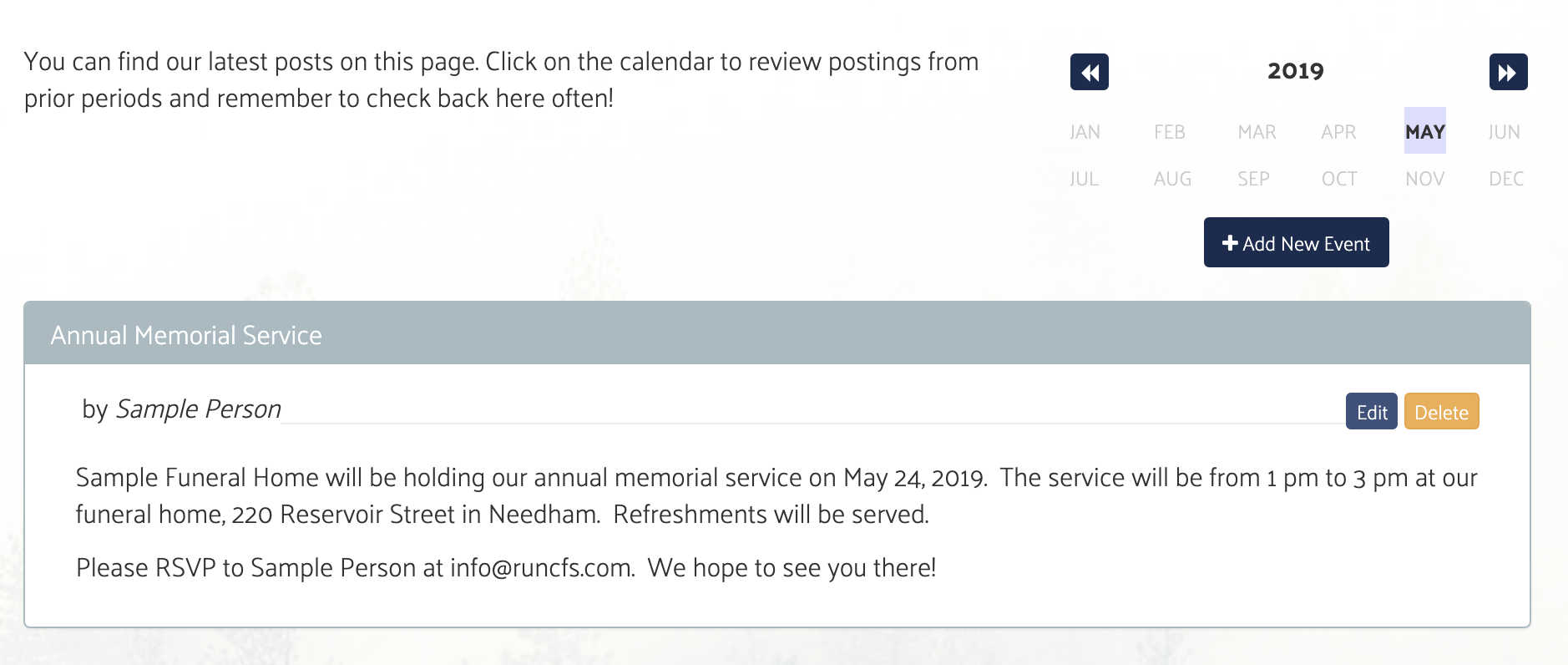
If you have any questions on how to post an event, or need help with any aspect of your website, contact CFS at support@runcfs.com or call us at 1-888-881-6131. We would be happy to assist you.
