Allow website visitors to RSVP to funeral services directly in an obituary.
Many funeral homes have now placed limits on the number of attendees present at services. Even without attendance limits, it can be useful to know how many people are planning to show up to the services.
Our RSVP feature allows website visitors to indicate whether or not they plan to attend each of the scheduled services. Your website will collect this information and will automatically manage attendance limits (if applicable).
RSVP information is displayed to you in a report format when logged onto the website. This information is also available to family members with a family logon to the obituary page.
How to Add RSVP to Services
When adding services, click the check box next to "RSVP to Services." This will enable the RSVP feature for that specific obituary, but you will need to configure each individual service as needed.
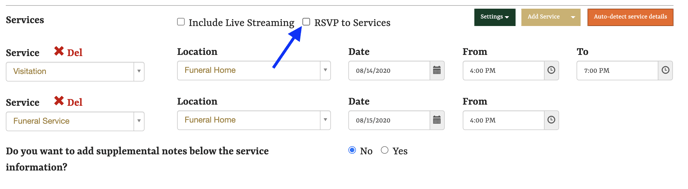
Once the box has been checked, you will see a new section between "Service" and "Location" called "Options." Click on the box to set the RSVP options for that service.
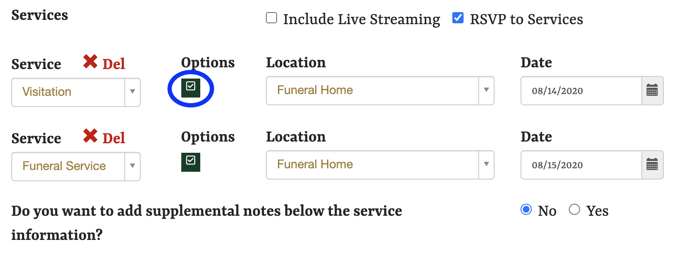
A pop-up window will appear on your screen, first asking if you would like to set the RSVP for that service. To add it, select the circle next to "Yes."
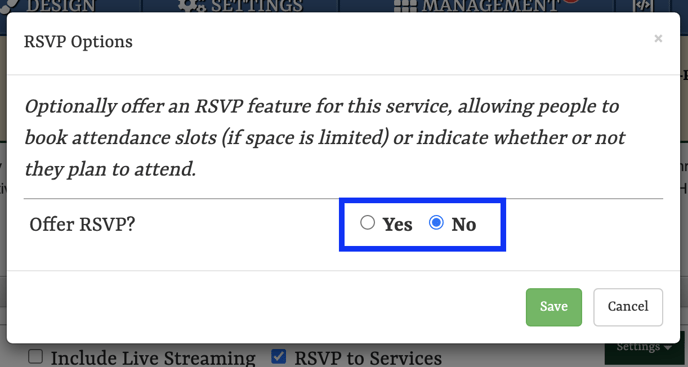
Additional options will appear when you select "Yes," allowing you to configure the settings for the service.
Attendee Limit can limit the number of people who can RSVP to a service. When attendance is broken into time slots, the total number of attendees specified will be available across each slot.
If the limit is left as 'unlimited,' there will be no restrictions on the number of people who can submit an RSVP.
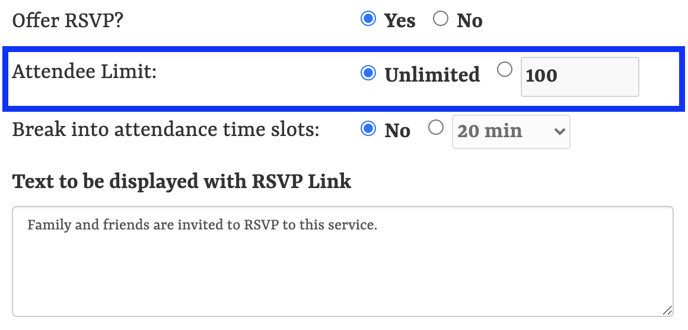
To set an attendee limit, click the circle next to the text field. The default value is 100, but this can be changed by typing directly into the box.
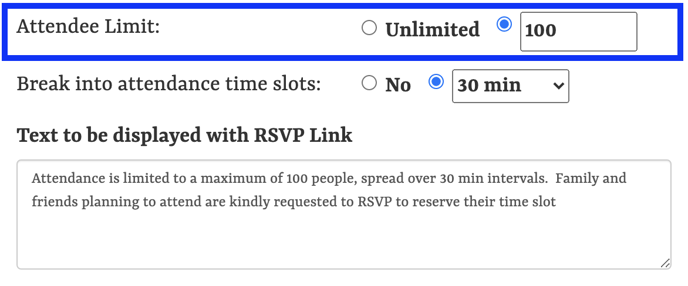
Time Slots can be set for services with start and end times. This allows visitors to RSVP to a particular time rather than for an entire service. The attendee limit is for each time slot. For example, a two hour service divided into twenty minute slots with an attendee limit of 100 will allow 100 people to reserve a space within each of the twenty minute slots.
To create time slots for a service, select the button next to the drop-down menu. To change the length of the slots, click on the drop-down menu.
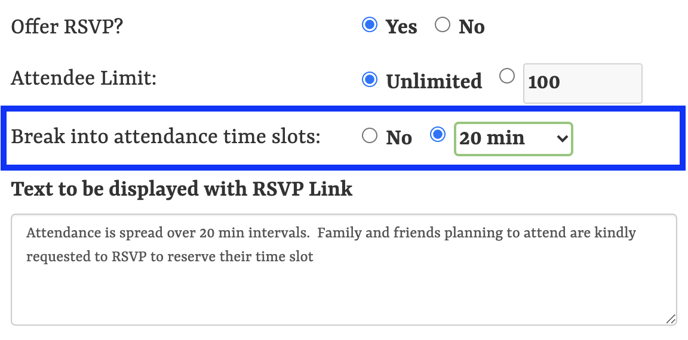
Time Slot Restrictions
Attendance time slots are only available for services with set start and end times, such as a visitation. If the service type does not have an end time, this option will be unavailable.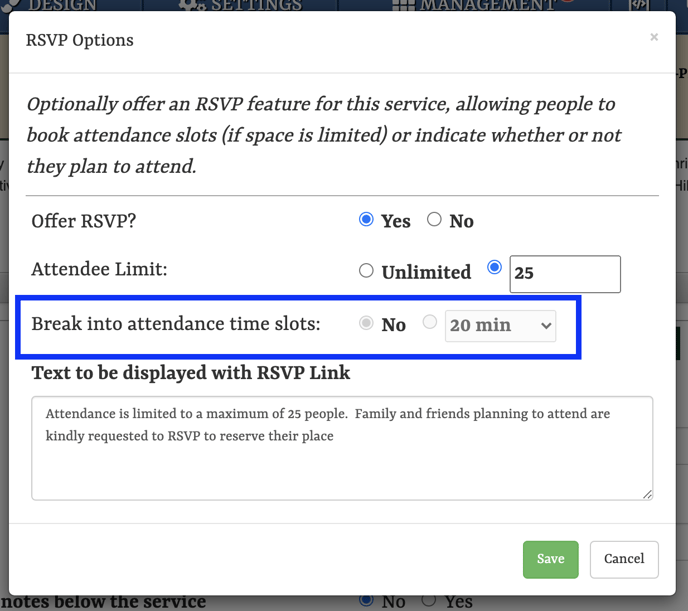
The text in the box below these options will be displayed beneath each service with RSVP enabled.
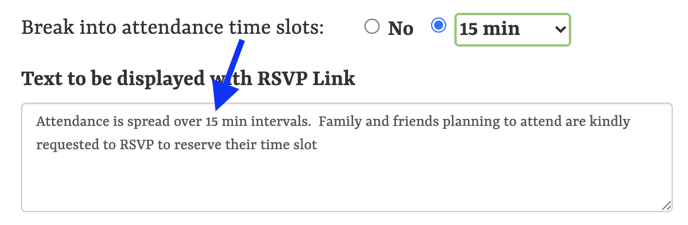 The stock text will automatically update based on the selected preferences, but can be customized by typing directly into the box.
The stock text will automatically update based on the selected preferences, but can be customized by typing directly into the box.
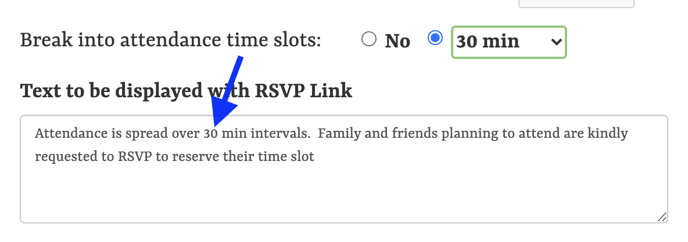
Be sure to click the green "save" button at the bottom of the box before exiting. When saved, the "Options" box next to the service will turn green. This indicates that RSVP details have been added. To edit or remove them, click on the box again.
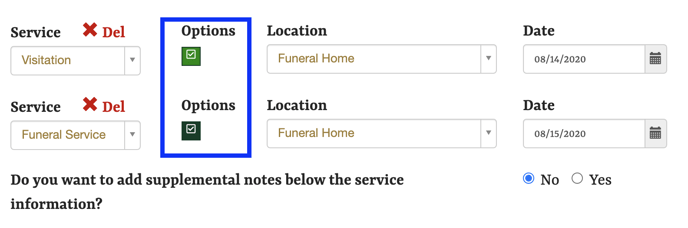
How to RSVP to a Service
Website users will be able to RSVP to each individual service where the feature has been enabled and configured. When RSVP is set up, the option to reserve a slot will be directly below the service details for each service.
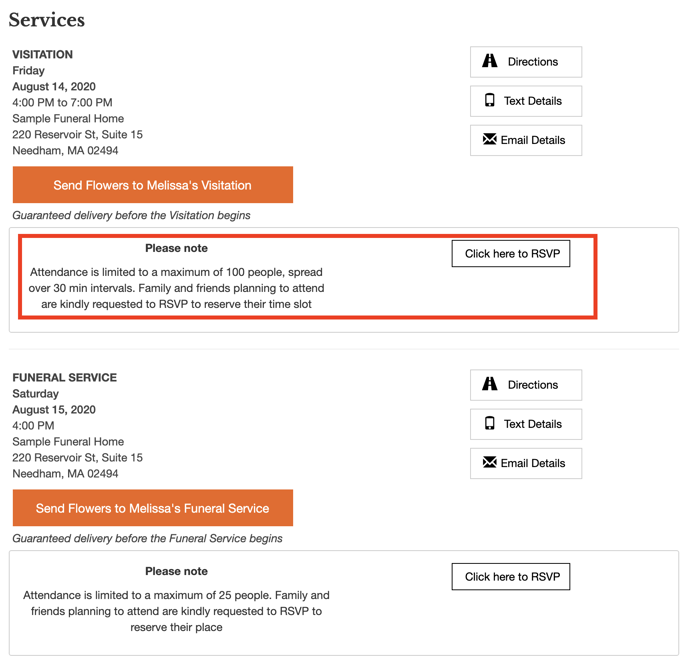
Clicking on "Click here to RSVP" will bring up a pop-up window. Users enter their name, email address, and phone number.
For services without time slots, the total availability will be displayed.
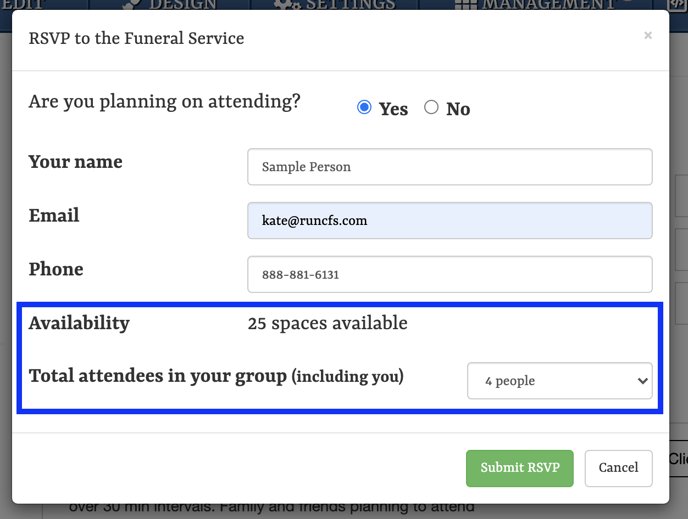
If the service is divided into time slots, they must choose from the available spaces.
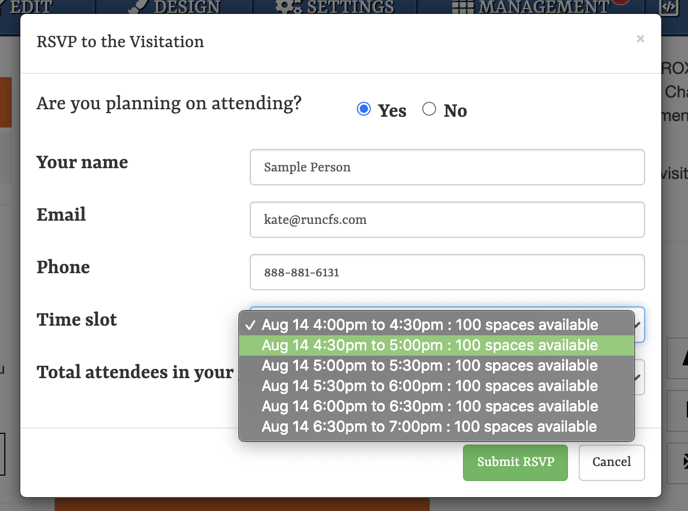
Users must also specify the number of people in their party. They can select between 1-30 spaces to reserve, depending on the number of spaces available.
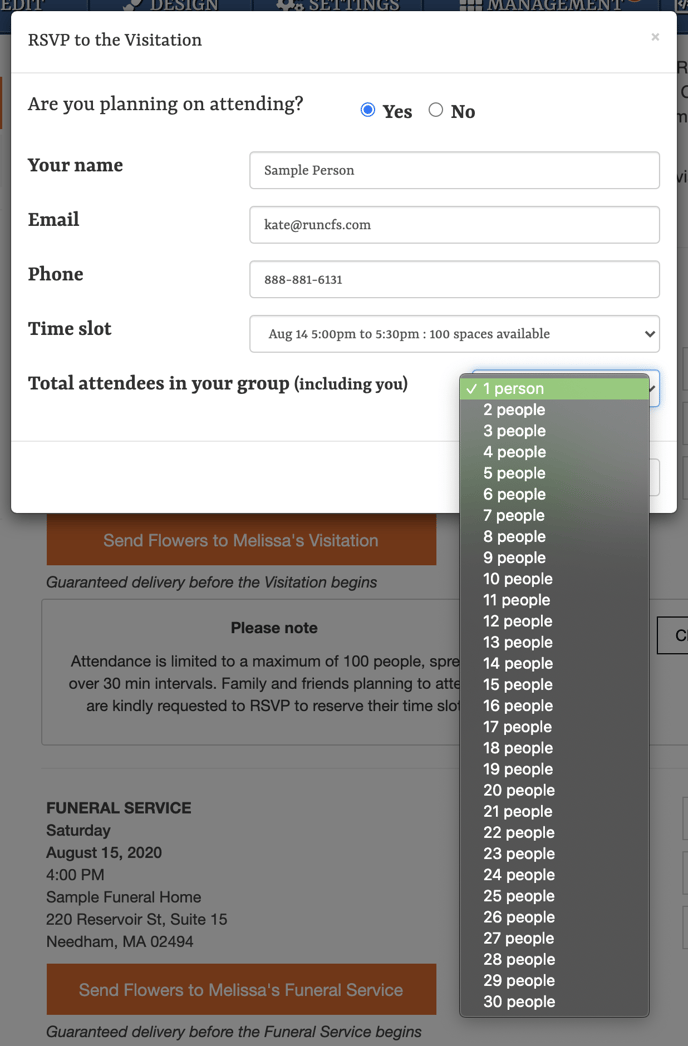
Once all information has been entered, users must click the green "Submit RSVP" button. They will then see a confirmation screen. Details are emailed to the address provided.
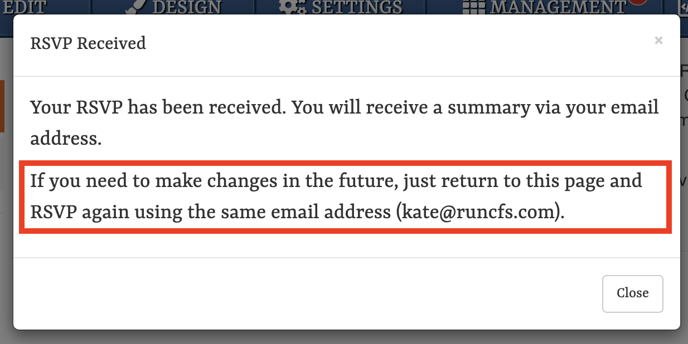
Below is the email that users receive:
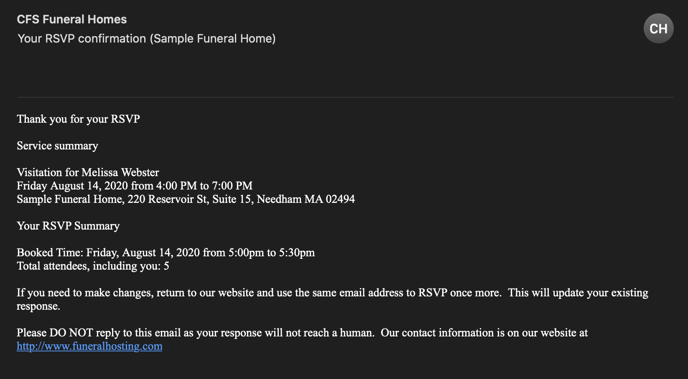
Website visitors are able to change their reservations by making reservations with the same email address they used the first time. They will have to then confirm their changes with a code sent to their email address, to prevent anyone from making changes without the original user's consent.
View and Update RSVP Information
When logged into your website, you can review a full report of attendees for each service. The report is accessible from a button underneath the obituary photo.
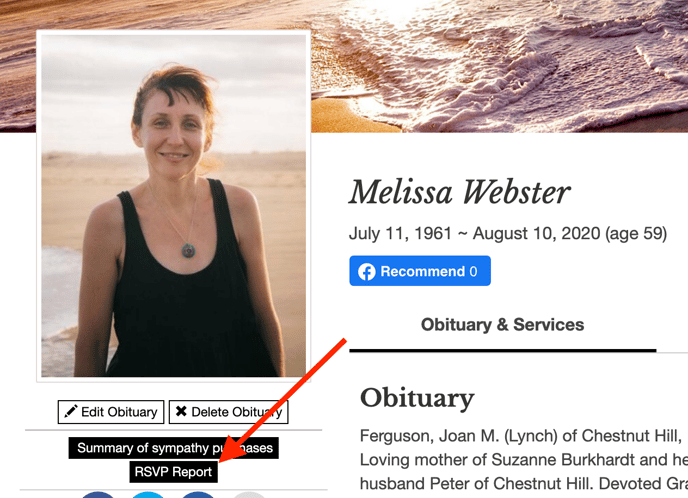
You will be able to access names, email addresses, phone numbers, and the reserved time slot if applicable.
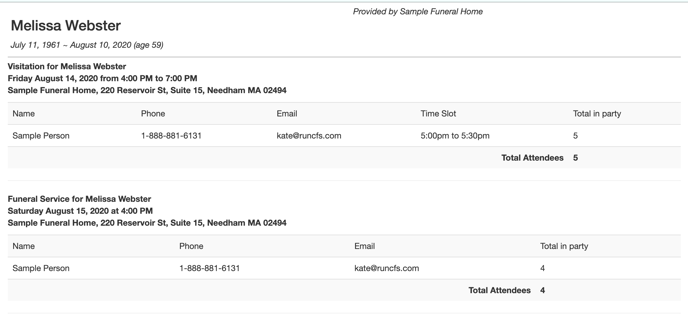
Below is an example from a live website.
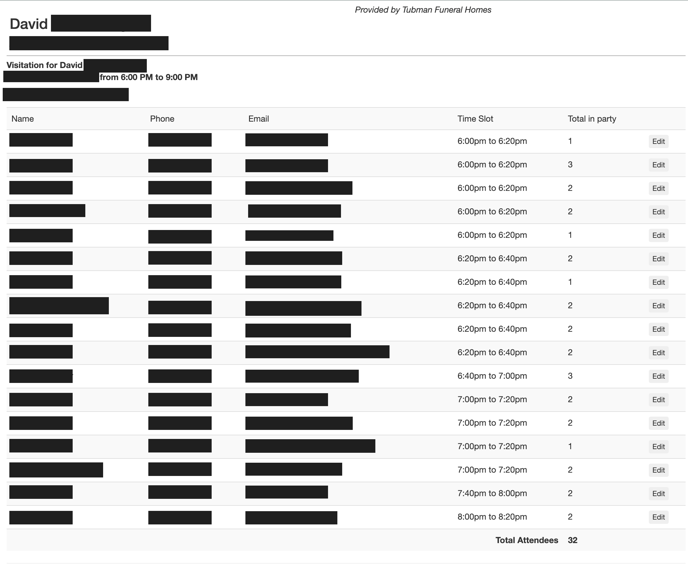
Website visitors are able to change their reservations by making reservations with the same email address they used the first time. They will have to then confirm their changes with a code sent to their email address, to prevent anyone from making changes without the original user's consent.
You can also make changes for attendees from the RSVP report by clicking "Edit" at the end of the row. The same pop-up window displayed when entering information will appear, allowing you to amend any the information provided.
