Fully customize your store line by adding or removing products from your online portal.
Products may be added, suspended, or deleted from your store line at any time. All changes are made under the “Manage Products” section of the portal. When viewing your store line, you can add and adjust items in a category by clicking on it, or add and suspend entire categories from the main page.
Add a Category
If you offer another type of product not listed in the stock line, such as wind chimes or blankets, you can create a new category by clicking on the blue “Add Category” button to the right of the text that says “Summary of categories in your store line.”
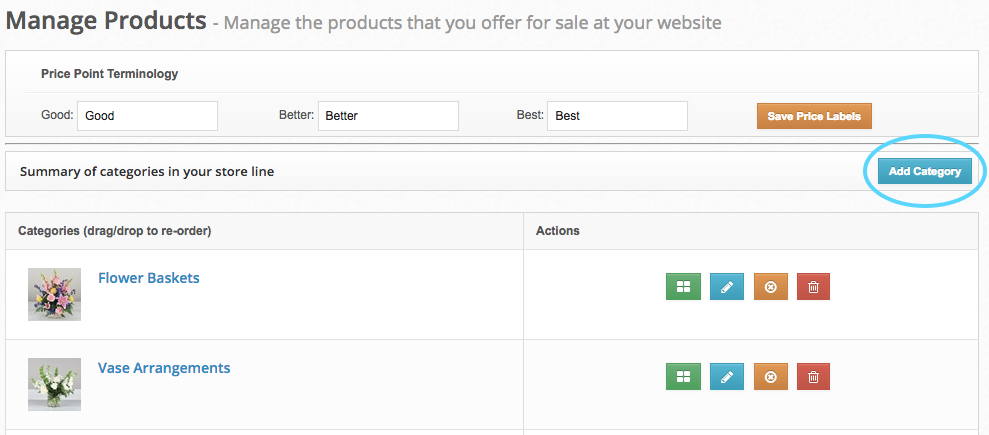
You must include a name and photo for each category listing. Click the blue “Save” button in the bottom right corner to create the category.
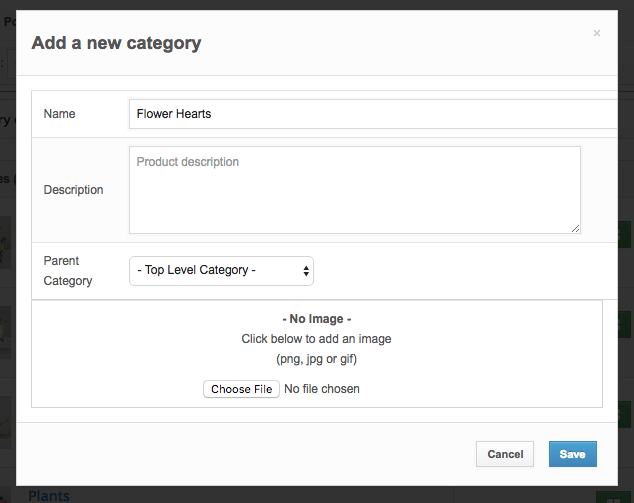
When you click on the new category, you can now add products to it by clicking the orange “Add Product” button that now appears beside the blue “Add Category” button.
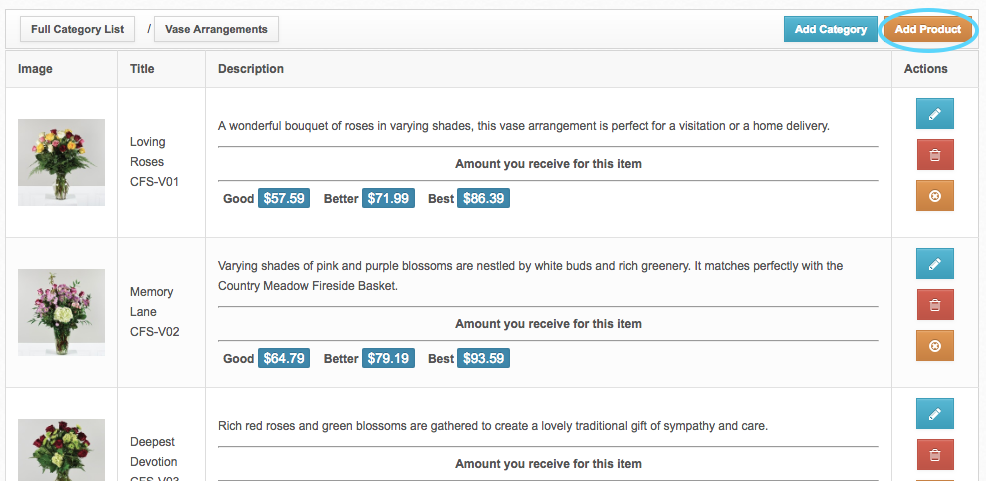
Suspend a Category
If you are not offering a category of product but may offer it in the future, you can suspend all items in it by clicking on the gold button to the right of the category name.

Text highlighted in gold will appear when the category has been successfully suspended. These items will not be available for purchase through your account. To restore them to public view, simply click on the gold button again. When the highlighted text disappears, those products are live on your store line.

Delete a Category
If you want to permanently remove a category and all of its products, click on the red button at the end of the row. The category will not appear in your store line, nor can it be toggled on and off. Be sure to only delete categories of products that you will never be able to fill.

Add a Product
To add a product, first navigate to the category in which you would like it to appear. When viewing the category, click on the orange “Add Product” button in the top right of the screen.
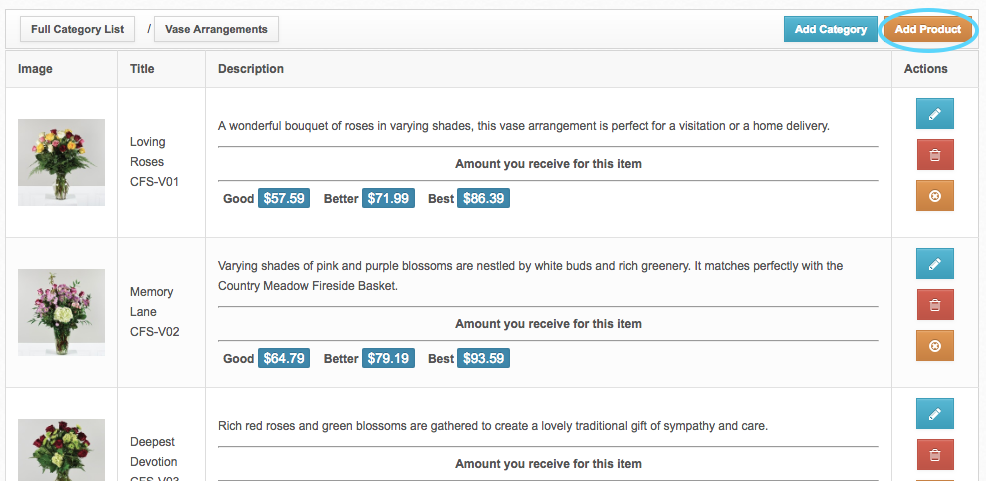
A box will pop up where you can enter the product name, part number, description, price, and picture. You must include all of these fields except for a product description, which you can omit. When entering prices, be sure to read the yellow box above the price fields. If you do not offer this product at more than one price point (good, better, best), leave “Better” and “Best” at 0.00 to show only one price. Be sure to click the blue “Save” button in the bottom right corner of the box to add the product to your store line.
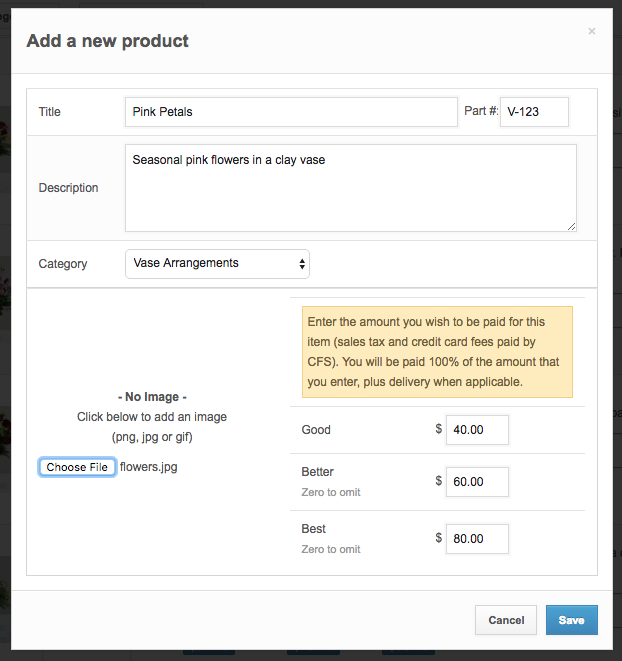
Suspend a Product
To suspend a product, click the orange button below the blue and red buttons at the far end of each product listing. Text highlighted in gold will appear when the product has been successfully suspended. To restore it to public view, simply click on the gold button again. When the highlighted text disappears, the product is live on your store line.


Delete a Product
To permanently remove a product from your store line, click on the red button between the blue and gold buttons. Be sure to only delete a product if you never plan on offering it. Should you ever be able to fill it in the future, it is better to suspend it instead.

If you have any questions regarding your CFS store line, please email info@runcfs.com or call 1-888-881-6131.
