CFS is directly integrated with Tukios, allowing you to create tribute videos through your website.
CFS is directly integrated with Tukios, allowing you to create tribute videos right through your website. CFS users also have a discounted rate of $18 per video and can create their first tribute for free.
To create a tribute video, click the green “Add” button in the top left of the screen. Under the “Create” section, click on “+ Tribute Video” on the left side of the box.
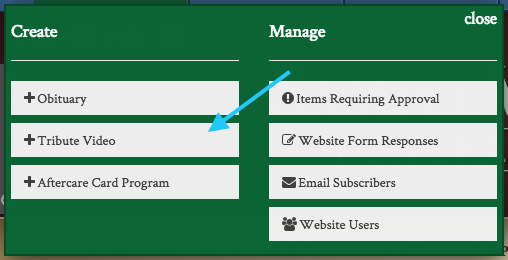
On the “Tribute Videos” page, you can view all obituaries on your website. If an obituary already has a tribute video created through the website, you will see the options to edit or delete it. Click “Create Video” on a listing to begin making a new video.
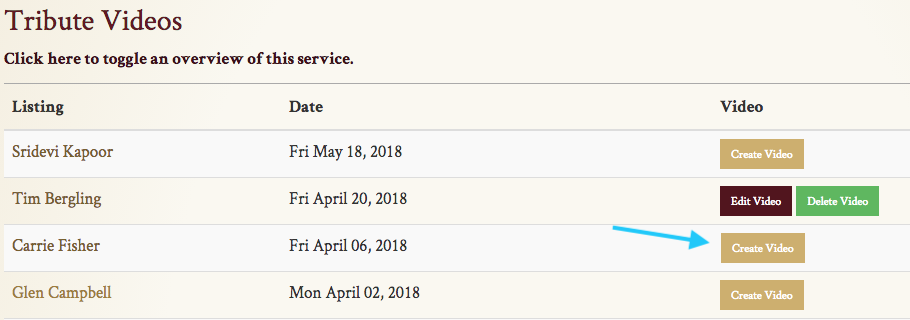
You will be linked to the Tukios website, where you can first edit the text that will appear on the opening screen of the video. Click “Save” to continue.
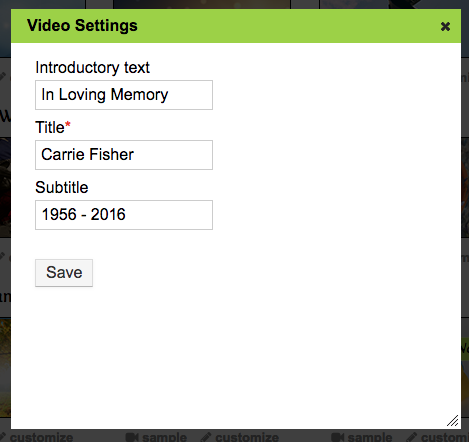
You will then have to select a theme. You can use the search box in the top right corner of the theme section, or scroll down the page. To select a theme, click on the main photo. You can view a clip of the theme by clicking “sample” below a theme, or “customize” to edit the stock footage for each theme.
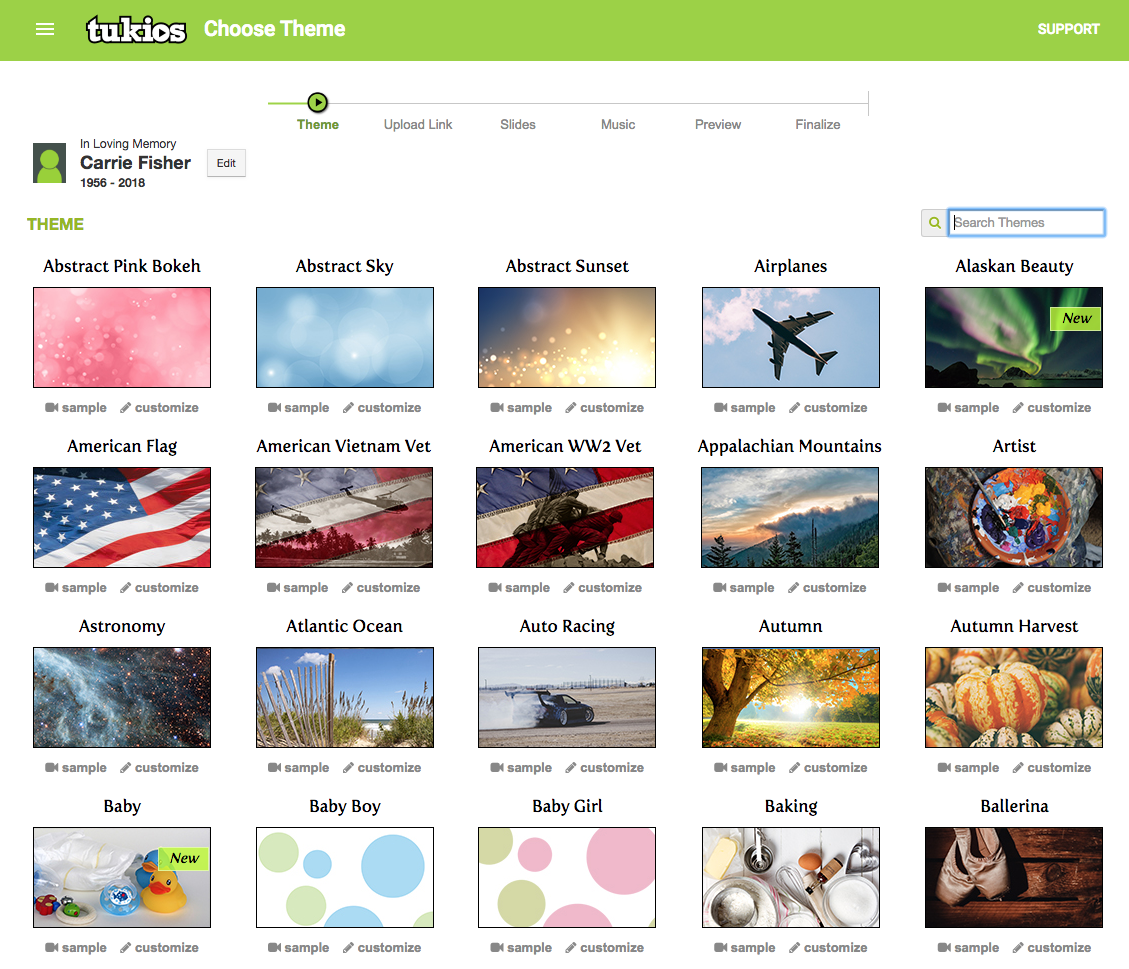
Once you have selected a theme, you will have the option to enable Family Upload. This will create a link that family members can use to upload photos for the video. Click the switch next to “Enable Upload Link” above the gray box.
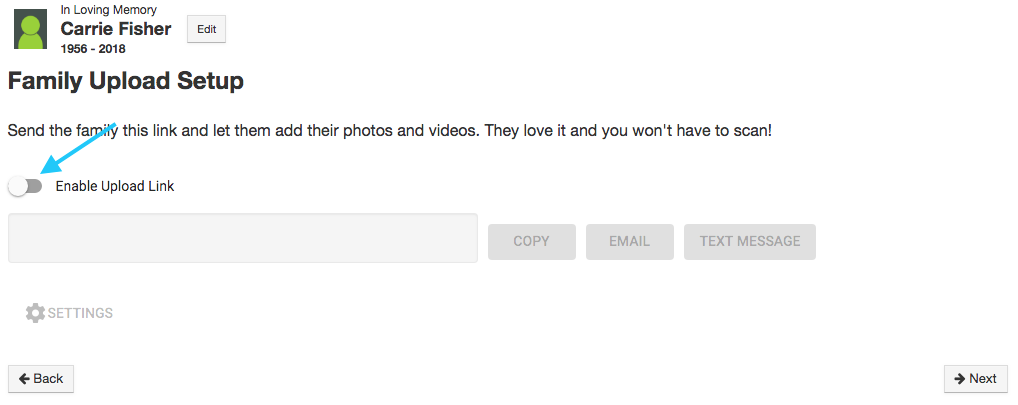
A link will be created in the box. Use the buttons on the right side to copy, email, or text the link to family members.
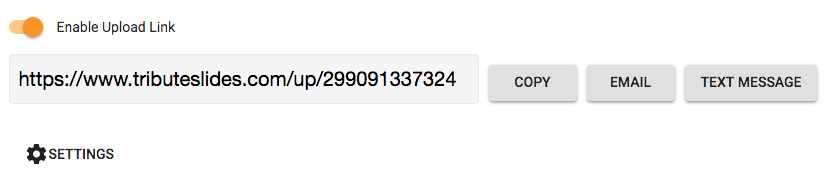
In the next section, you can upload photos, videos, text, and stock clips to put the video together. Click “Upload Photos/Videos” to be brought to a file upload on your computer.
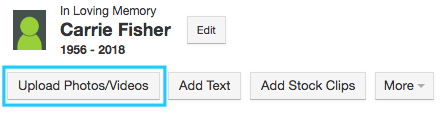
All uploaded photos will be kept in this section. Click and drag photos to reorder them.
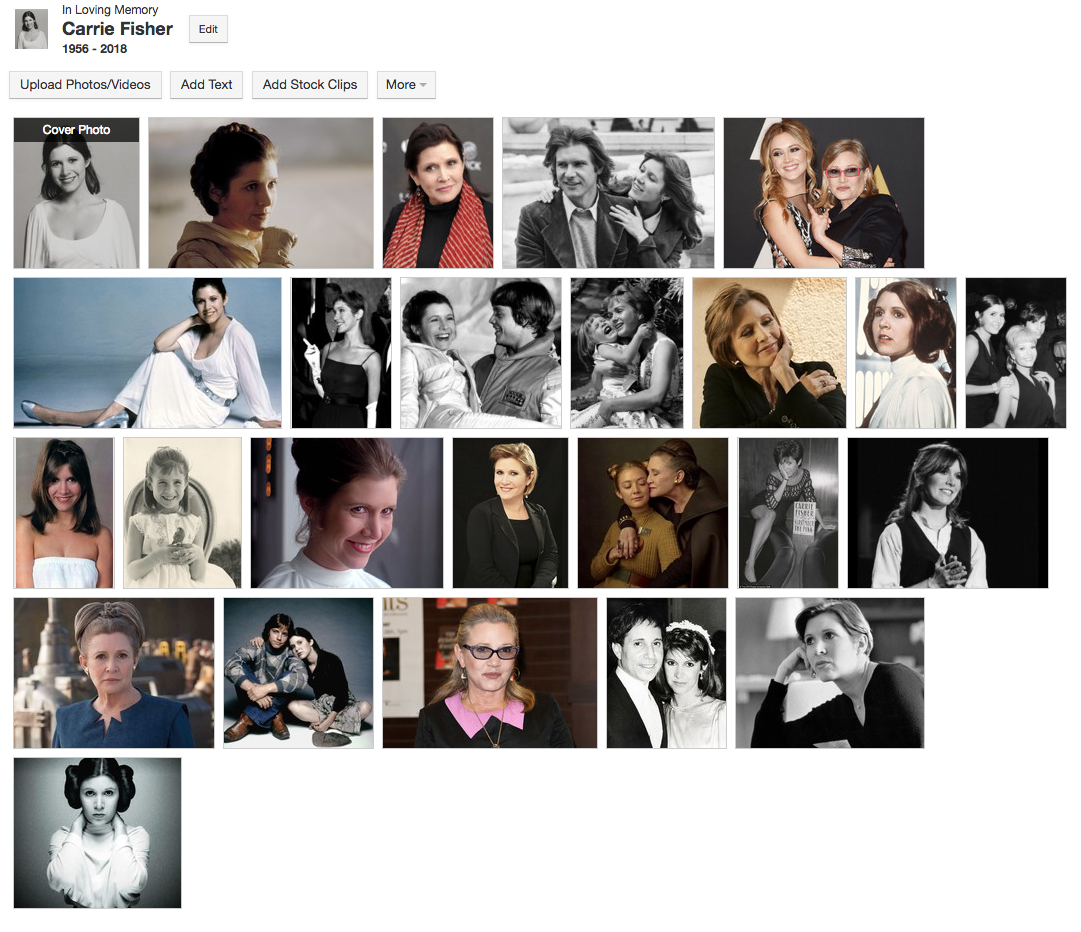
When hovering your mouse over a photo, you will see a small menu bar on the bottom of the graphic. You can rotate, edit, or delete a photo with these options. Click the pencil button to enter the photo editor.
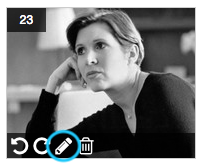
Use the options on the right side of the screen to adjust the photo. When hovering your cursor over the picture, you can move between pictures with the circled arrow on either side.
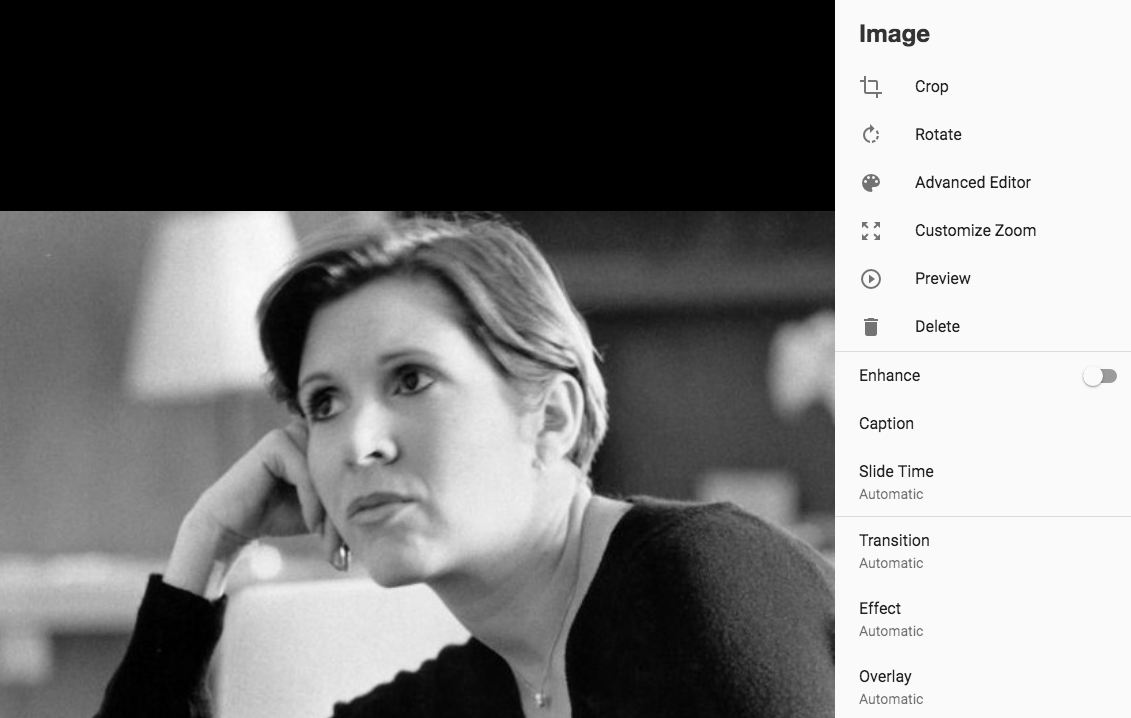
On the next page, you can select a background music track(s) for the video. Depending on the video length, you may want to add multiple tracks. Click the green “Add Music” button to open the music selector.
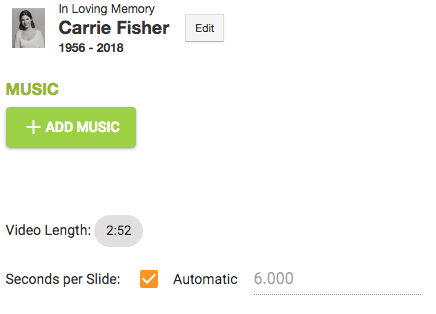
You can click the play button on the far end of each track listing to hear a sample. Click the box on the left of the song title to add it to the video.
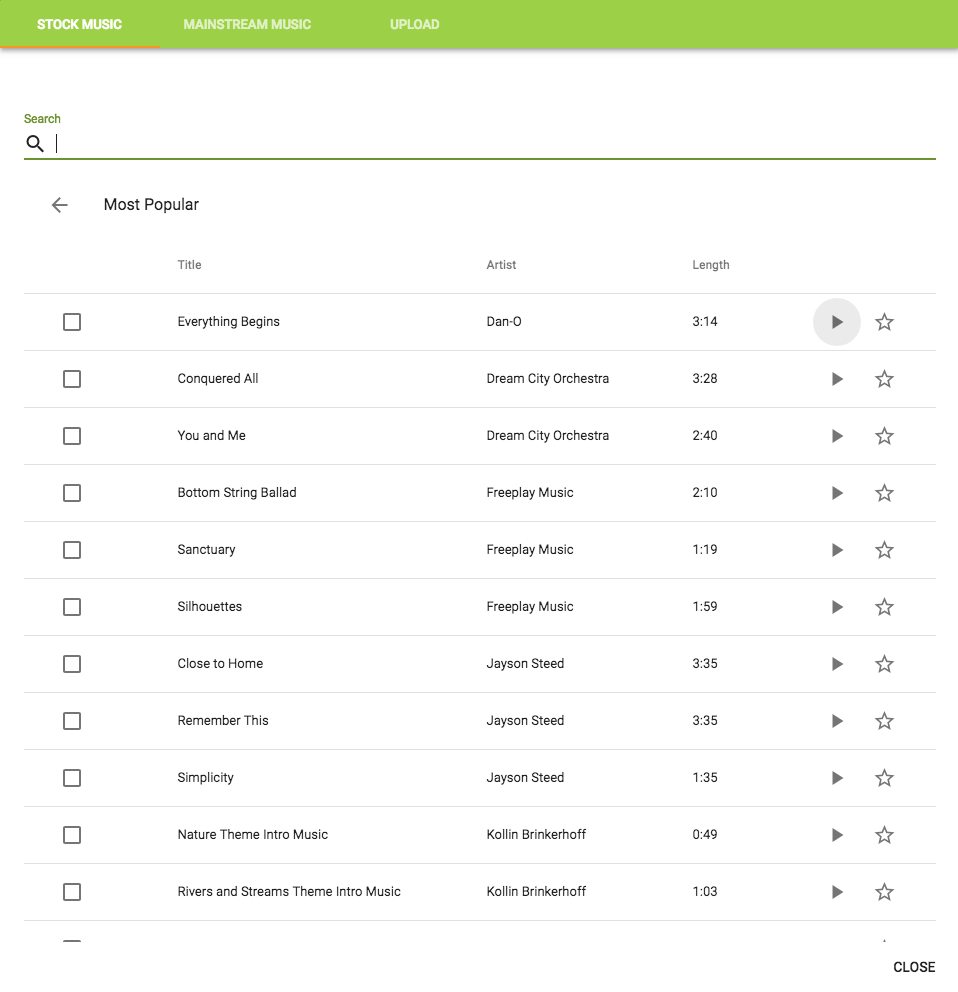
If the video is shorter than the music track(s) selected, the video creator will adjust the seconds per slide to match the runtime.
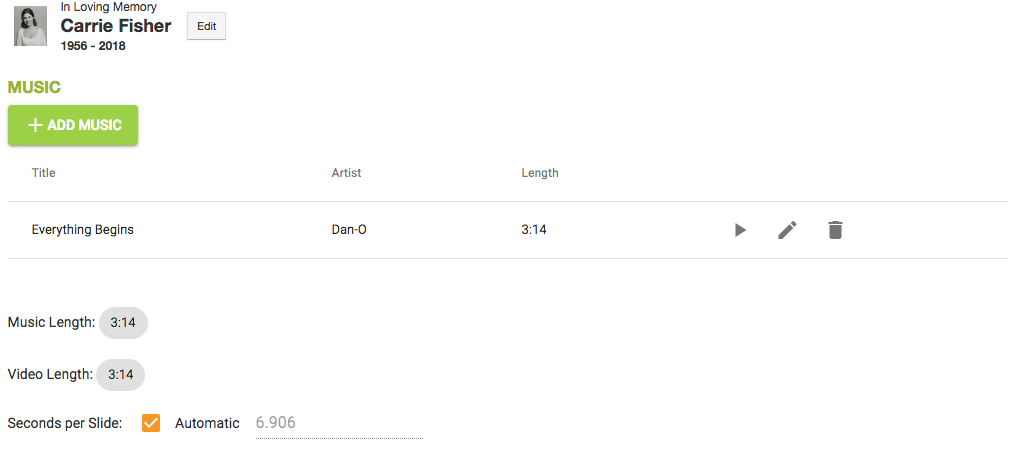
You can view a full preview of the tribute video on the next page. Be sure to review the video for errors before continuing to the billing page. You can create your first Tukios video for free, with all subsequent videos available for $18 through CFS ($20 through Tukios directly).
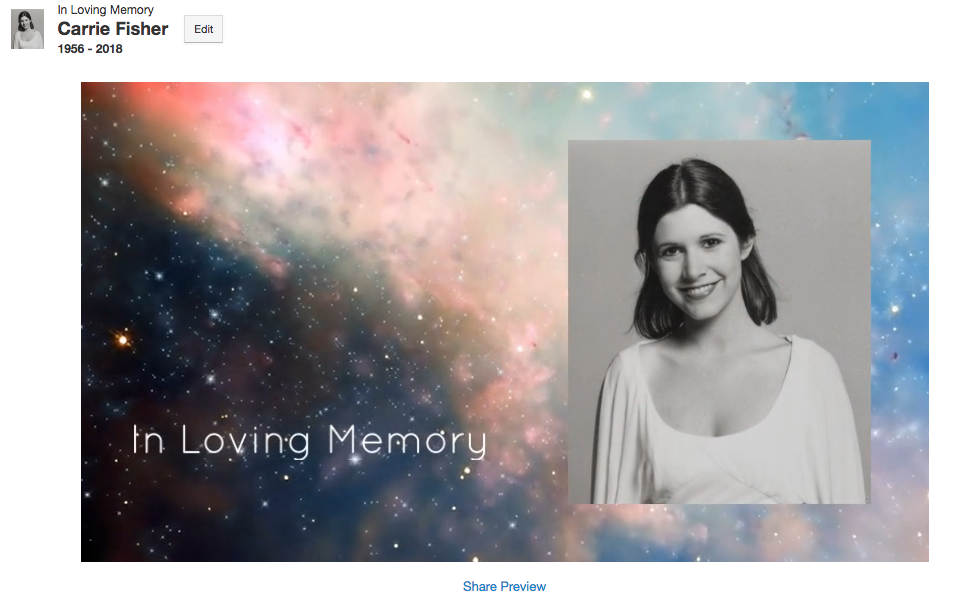
For more tips on how to create and customize Tukios videos, browse through their support library here: http://help.tukios.com/help_center
